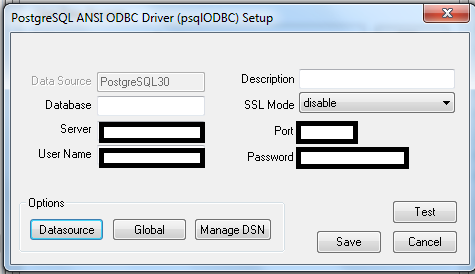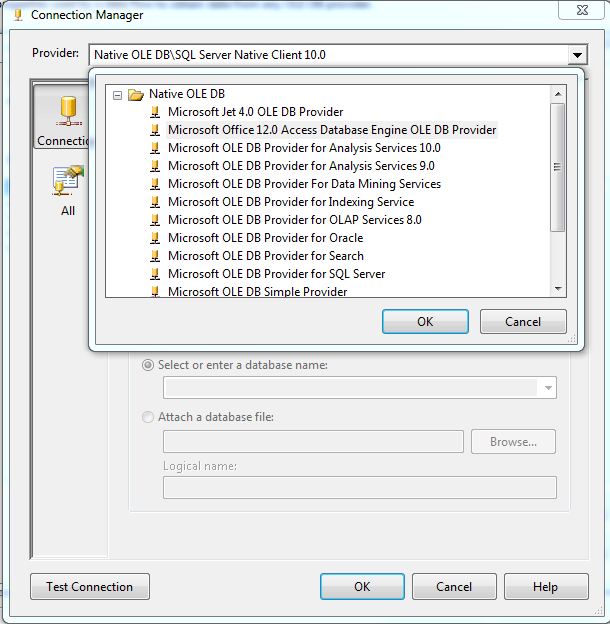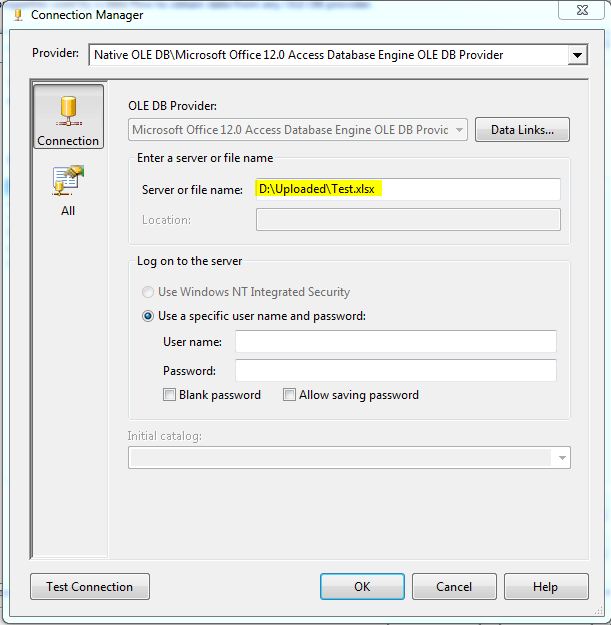This post is about few tips that we have to tackle when dealing with postgreSQL databases. First of all what we need is to install correct postgreSQL driver, which is 32bit version in our case, in order to align with SSIS . You can find drivers from postgresql.org .
Next thing is adding new data source to odbc data source administrator. In order to do that, odbc data source administrator should be opened from following path (for 32 bit drivers). C:\Windows\SysWOW64\odbcad32.exe . Then add the data source using driver which was just installed. Server name, port, user name and password must be provided in this step.
Well, then it’s time to move towards SSIS. We can test data source by creating new connection manager in SSIS package. Create a new ODBC connection manager and select the created data source name in previous step. That’s pretty much it!
Don’t forget to specify the database in connection string. Otherwise you will get following error.
Test connection failed because of an error in initializing provider. ERROR [08001] connection string lacks some options.